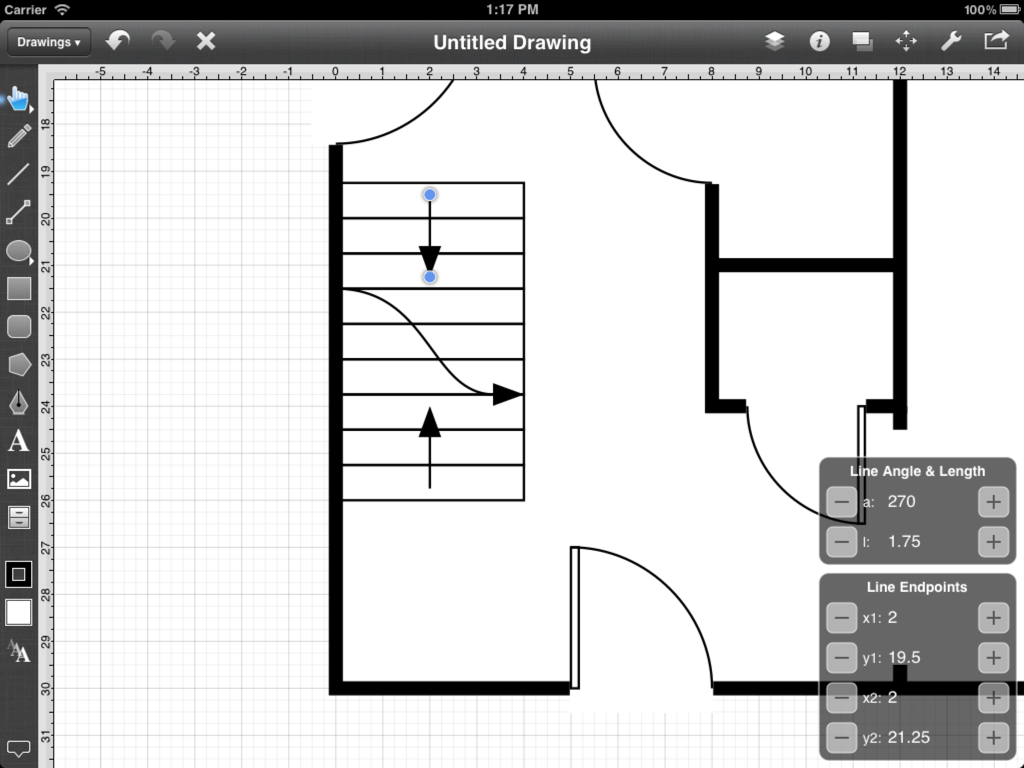Step 17 - Adding the Stairs
The next step in this tutorial is to add the stairs. First, the following is a drawing showing the dimensions and relative locations of the stairs and can be used as a point of references for dimensions.
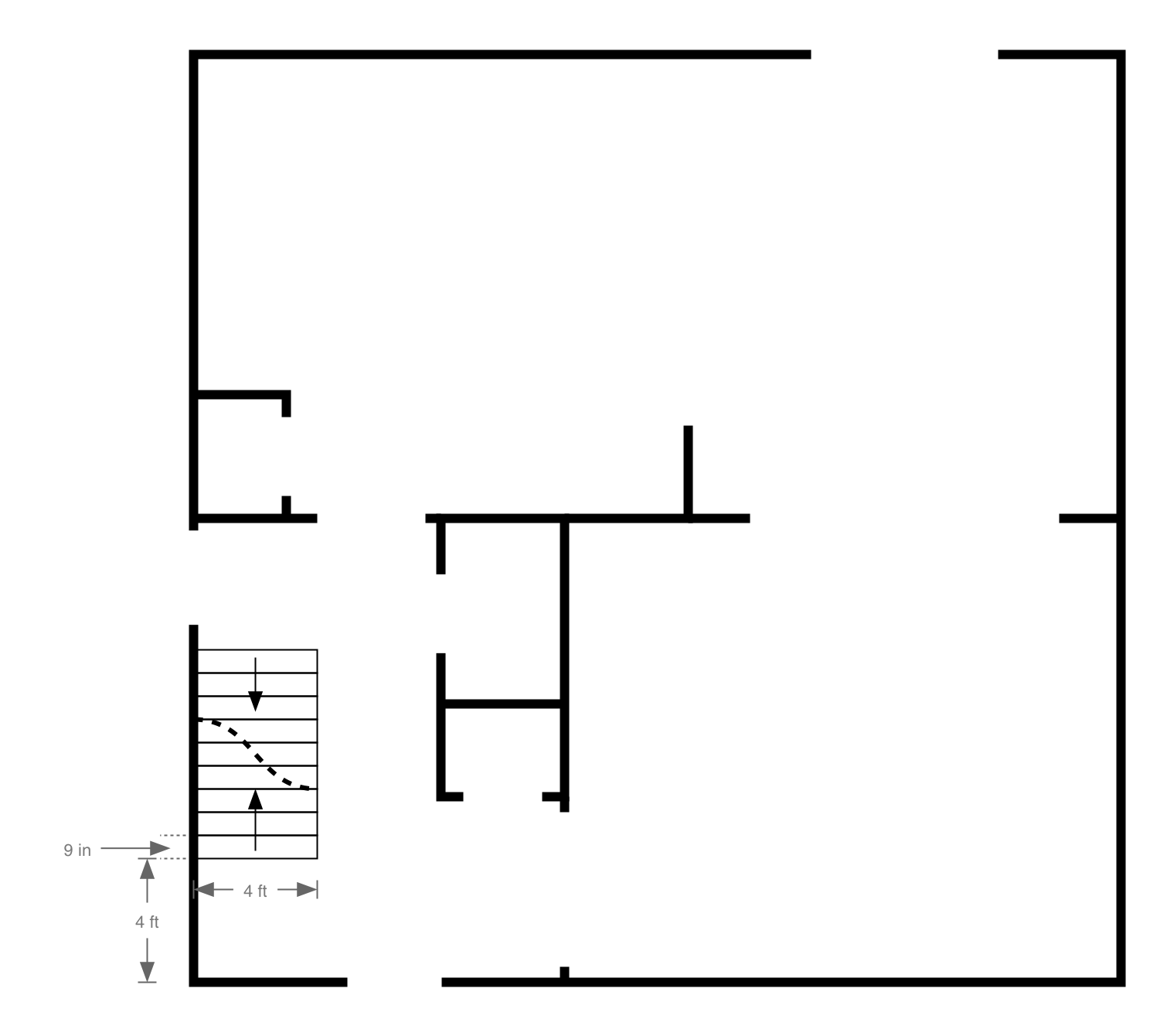
First, zoom in on the foyer area to make it easier to create the stairs. As seen in the diagram above, each stair tread is 4 ft wide by 9 in deep. Use the Rectangle Tool to draw the first stair (closest to the front door).
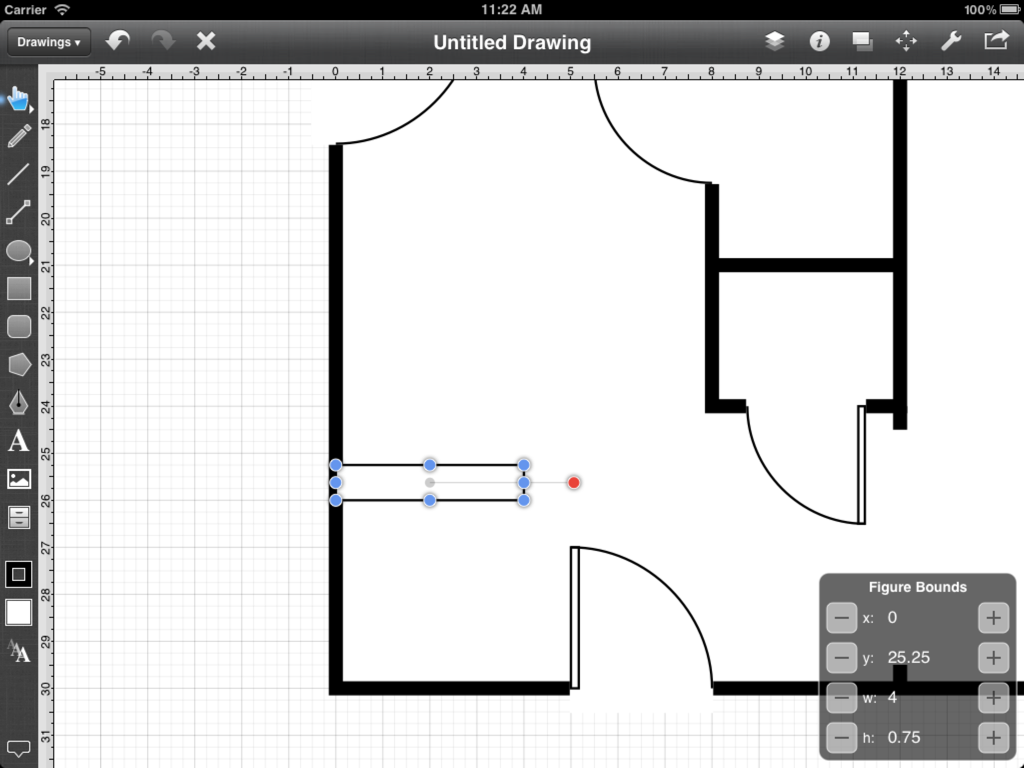
If you look closely, you’ll notice that the stairs overlap the exterior walls slightly. Use the Fill Window to turn off the fill for this shape and make it visually cleaner. The Fill Window can be accessed by pressing on the button located directly below the Stroke Button in the Drawing Toolbar.
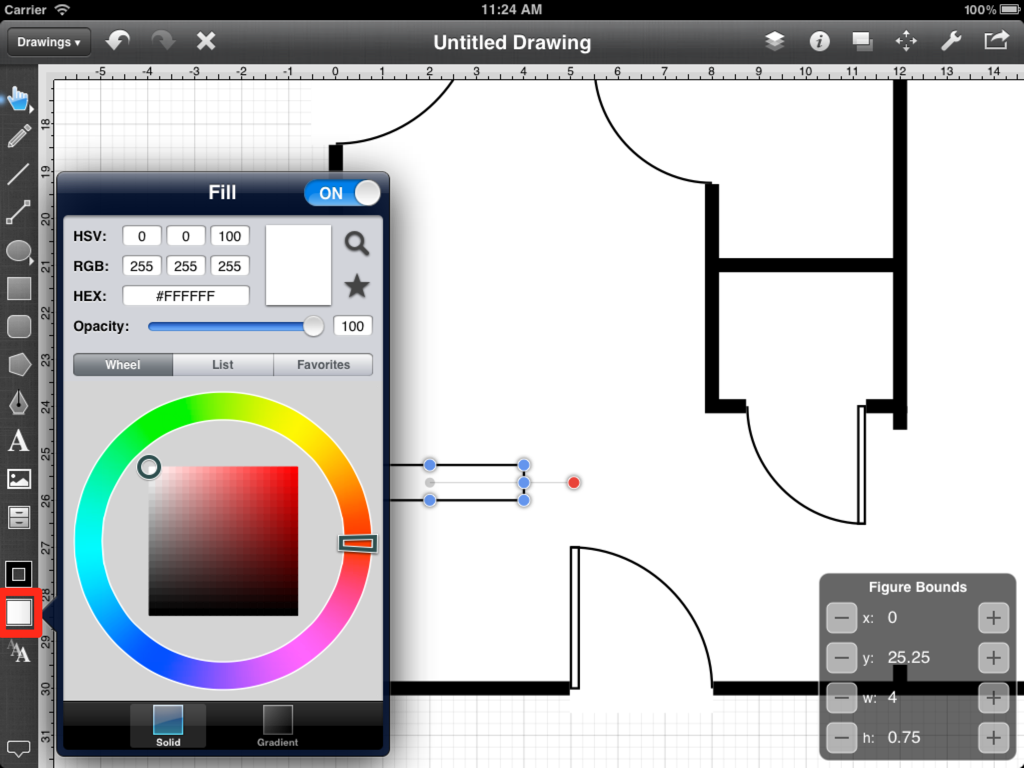
An On/Off toggle button can be found in the titlebar of the Fill Window.

Toggle the button to OFFto cause the drawn rectangle to no longer have a fill color.
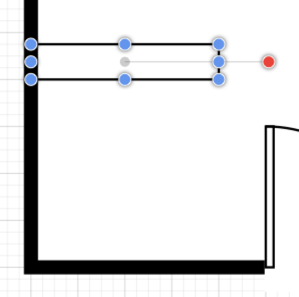
Next, the rest of the stairs need to be drawn. One way would be to simply use the Rectangle Tool to draw the remaining 8 stairs; however, this can be accomplished in a quicker manner within TouchDraw by using the Paste Multiple Copies command.
First, copy the rectangle to the clipboard. As with the Duplicate command, this is done by touching and holding on the shape to bring up the contextual menu or by pressing on the Contextual Menu Button in the lower left hand corner of the screen.
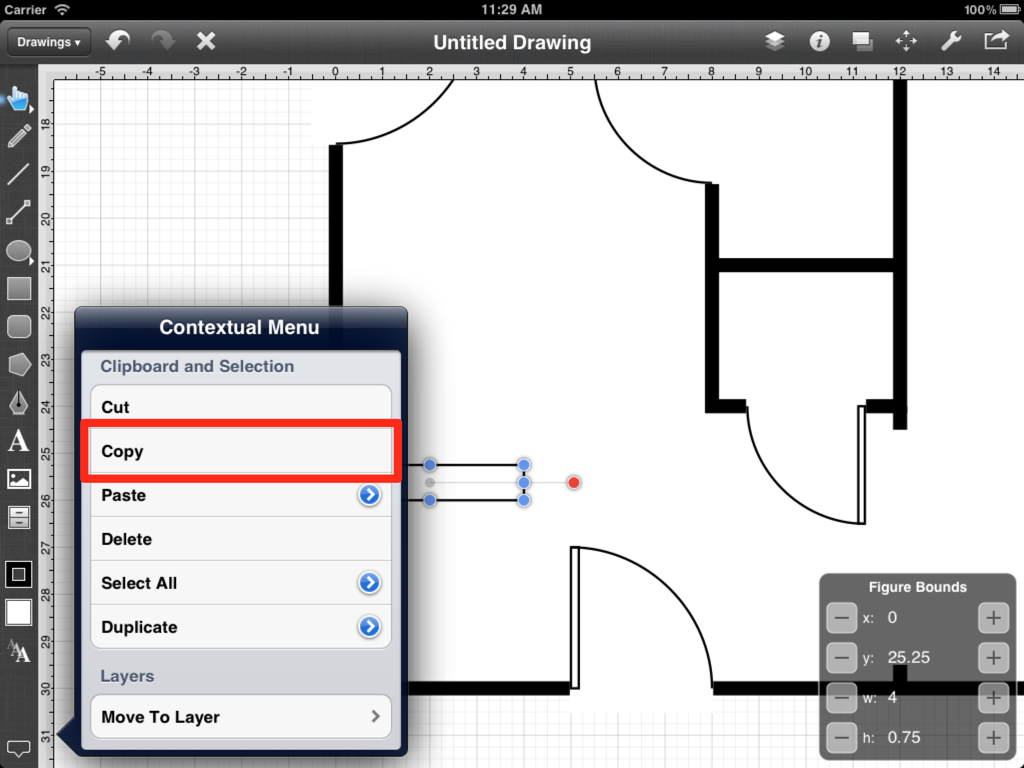
Next, open the contextual menu and navigate to the Paste Multiple option. This is accomplished by opening the contextual menu (as explained above) and then pressing on the blue Disclosure Button located to the right of the words Paste.
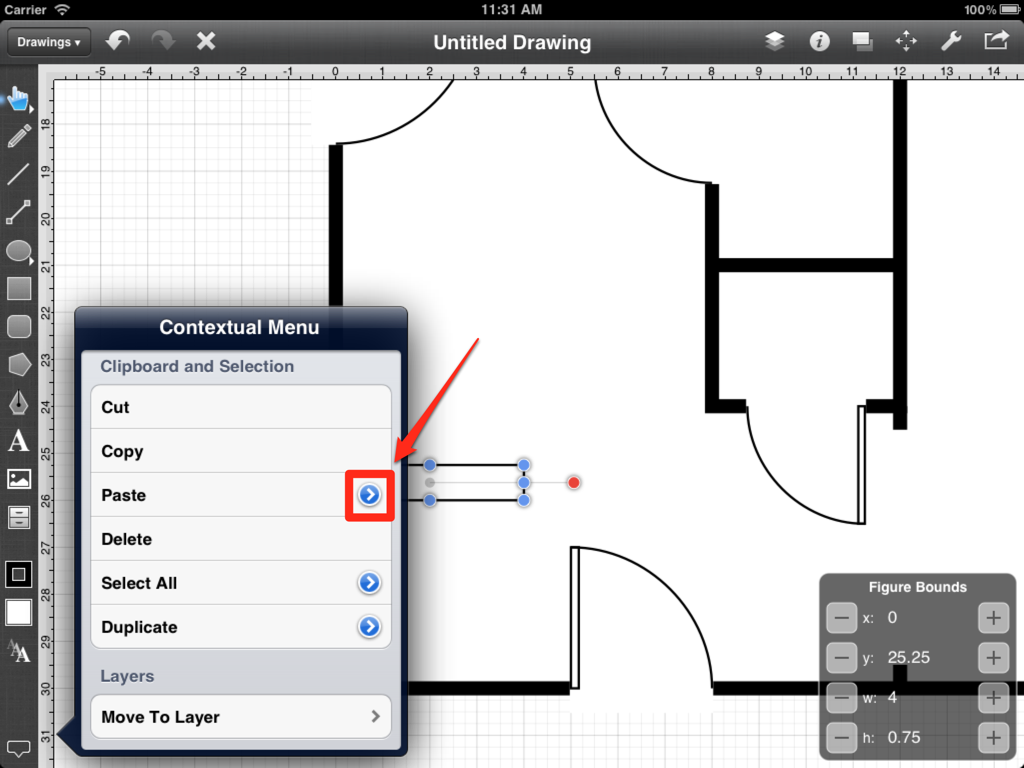
Pressing on the Disclosure Button allows for more Paste options to be seen.
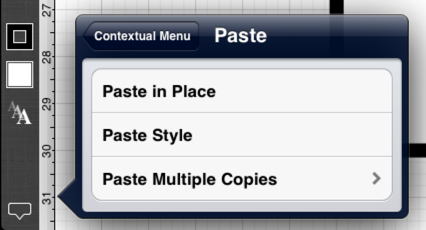
The option that we’re interested in now is the Paste Multiple Copies option. Press on it next to see the following options.
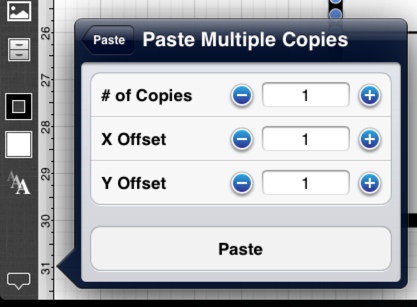
The Paste Multiple Copies option allows for a specified number of copies of the shape (or shapes) currently residing to the clipboard to be pasted at specified increments. A total of 8 more steps will need to be inserted in order to create the stairs. The # of Copies entry must be changed to 8.

Next, change the X Offset field to 0 since the copies will only need to change position vertically from the position of the original shape.
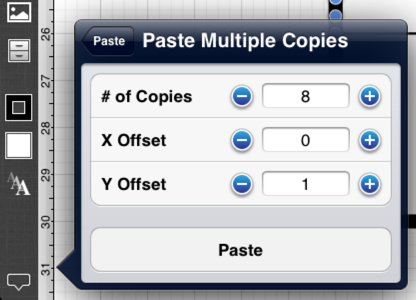
Next, enter -.75 ( 3/4 of a ft = 9 in) for the Y Offset since the steps are 9 inches high and they must be copied upward (in the negative Y axis direction).
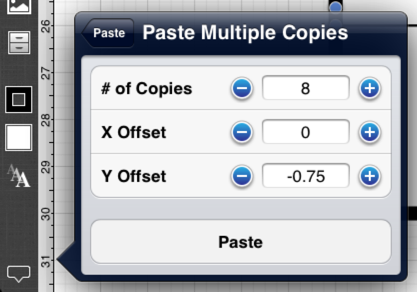
Press on the Paste Button to insert the copies.
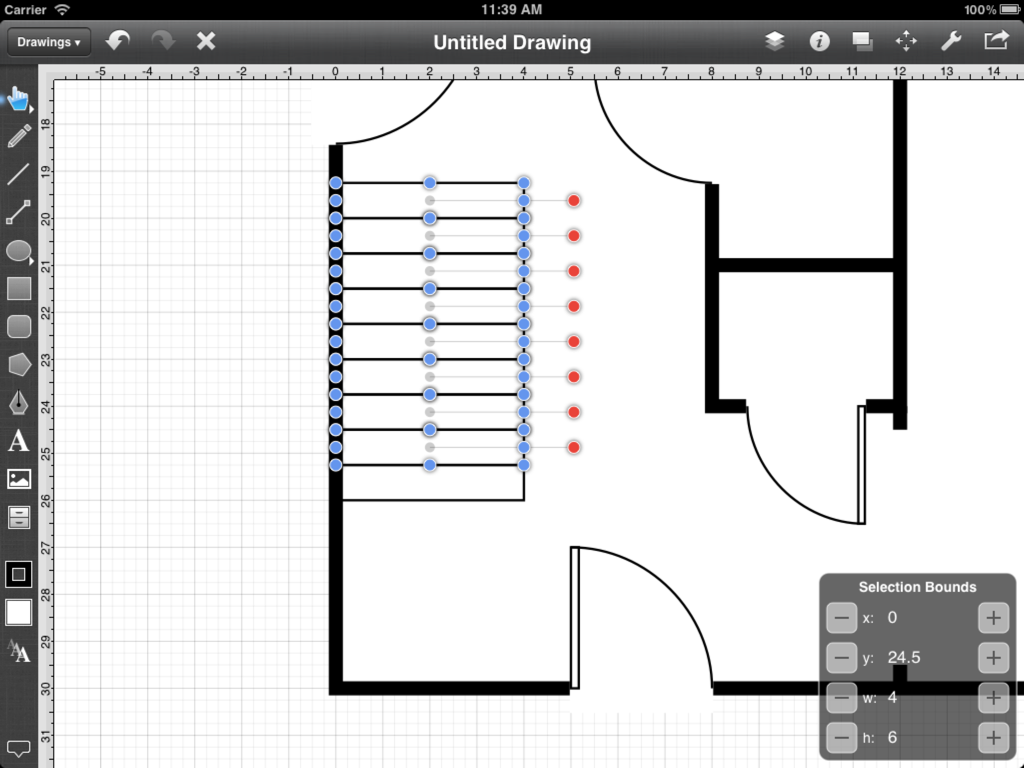
The next step is to insert the curve which delineates that there are stairs going both up and down in this location and the Path Tool must be used to do this.
Since this is a slightly more complex operation, the steps will first be explained and then a video will show how to do this instead of having screenshots illustrating each step. Here is a diagram showing the points that will be discussed in the explanation:
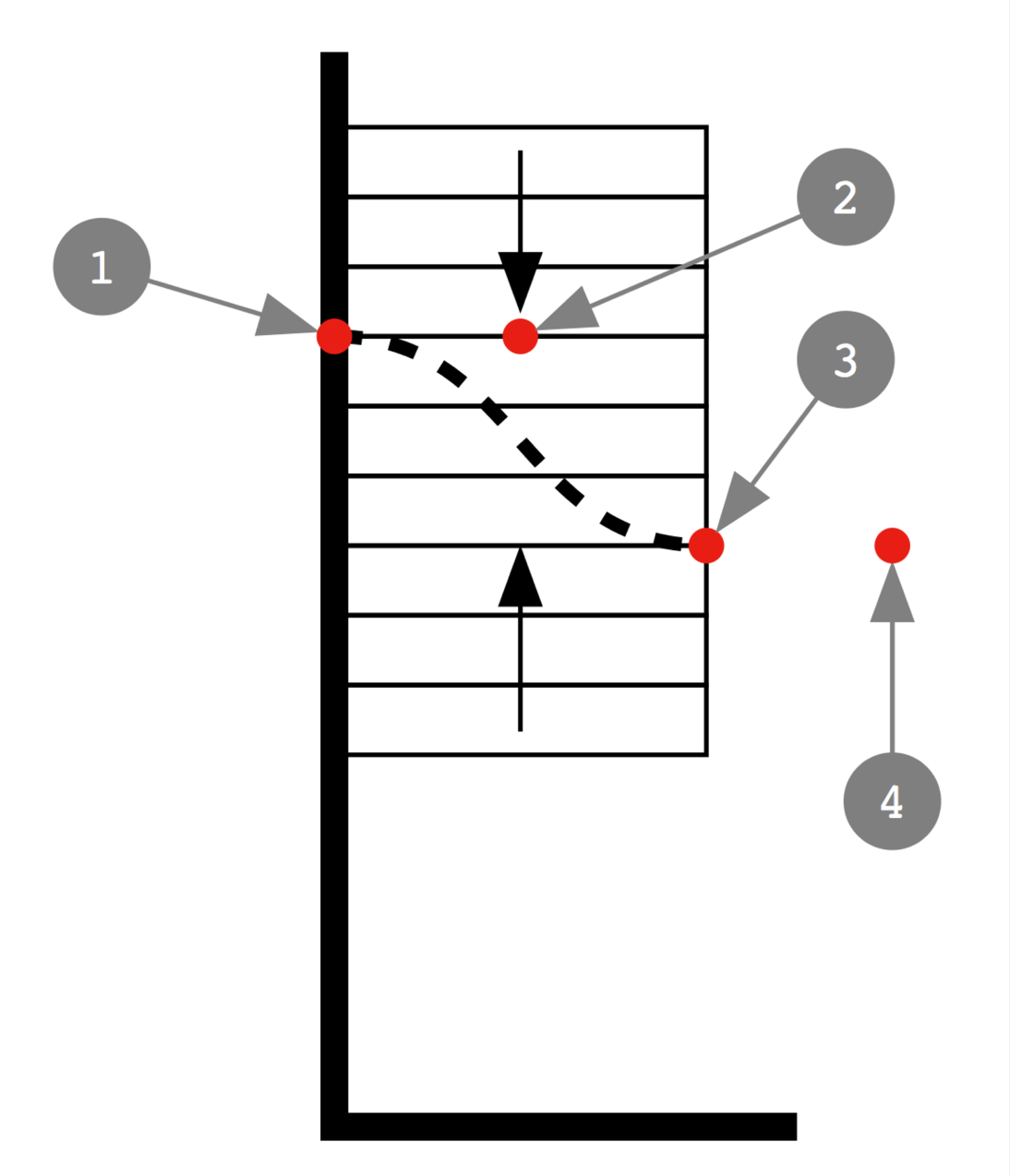
Here is the explanation on how to create the curve.
- Select the Path Tool.
- Tap at Point 1 and then drag your finger over to Point 2 before picking your finger up.
- Tap at Point 3 and then drag your finger over to Point 4 before picking your finger up.
- Tap on the Move and Zoom Tool to end the path creation process.
- Select the newly created curve.
- Open the Stroke Window.
- Change the stroke size to 2
- Select dotted line as the line style.
Here is a video demonstrating how to perform the above steps.
Next, the arrows showing the direction for going up and down the stairs need to be added. The Line Tool can be used to do this; however, the line style will need to be changed before doing so because the stroke size is currently set to 2 and the line is set to a dash pattern.
Note: Make certain the curve is de-selected before changing the stroke settings, otherwise the stroke style of the curve will be changed.
Change the stroke size to 1, change the dash pattern back to solid, and set the end decoration of the line to an arrow within the Stroke Window.
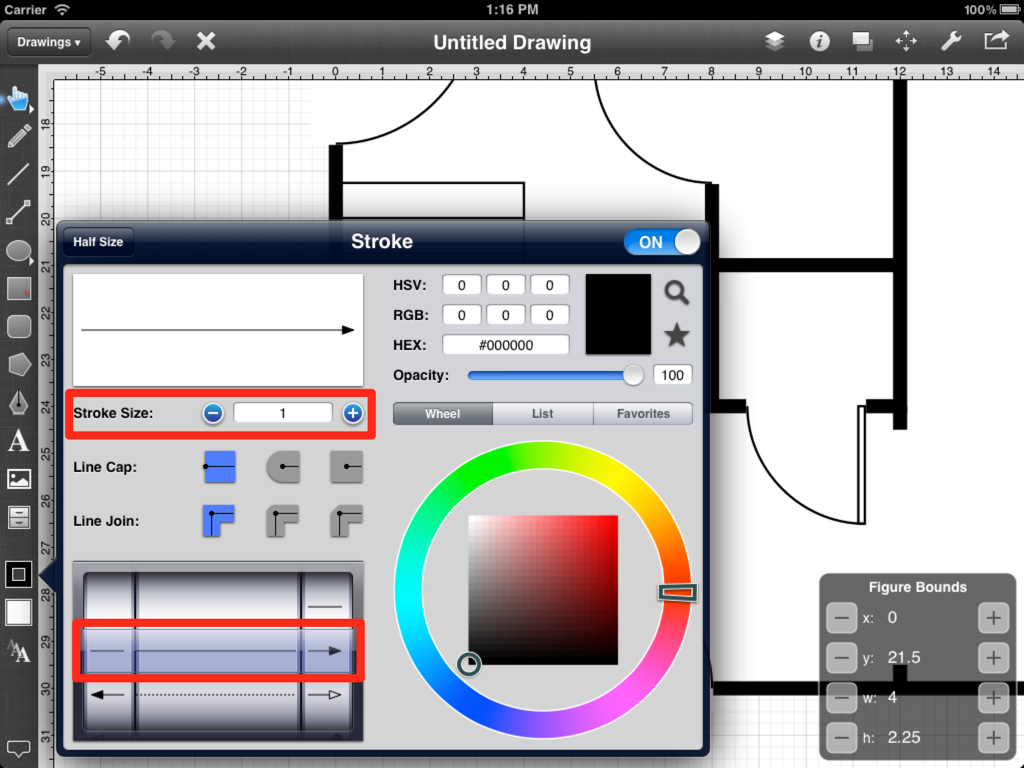
The lines can be drawn once the above stroke settings have been changed.