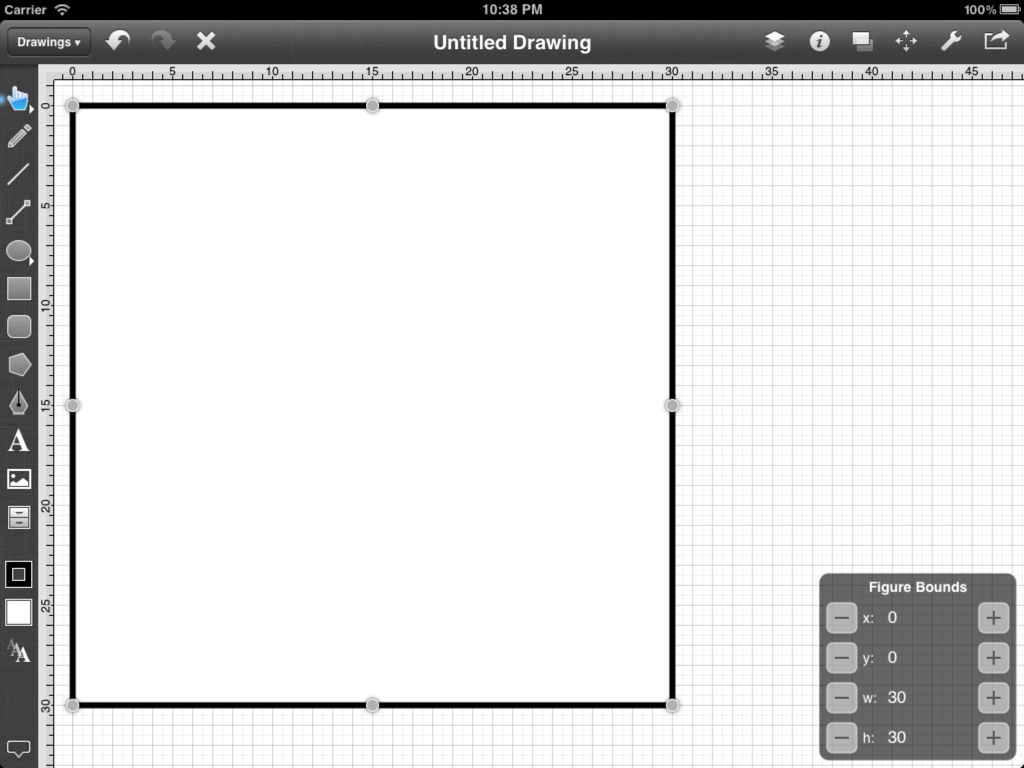Step 6 - Locking the Exterior Walls
Once the shape has been created and is positioned correctly, it is good practice to Lock the shape to prevent it from being inadvertently moved.
First, make certain the drawn rectangle is still selected.
Second, open the Arrangement Menu.
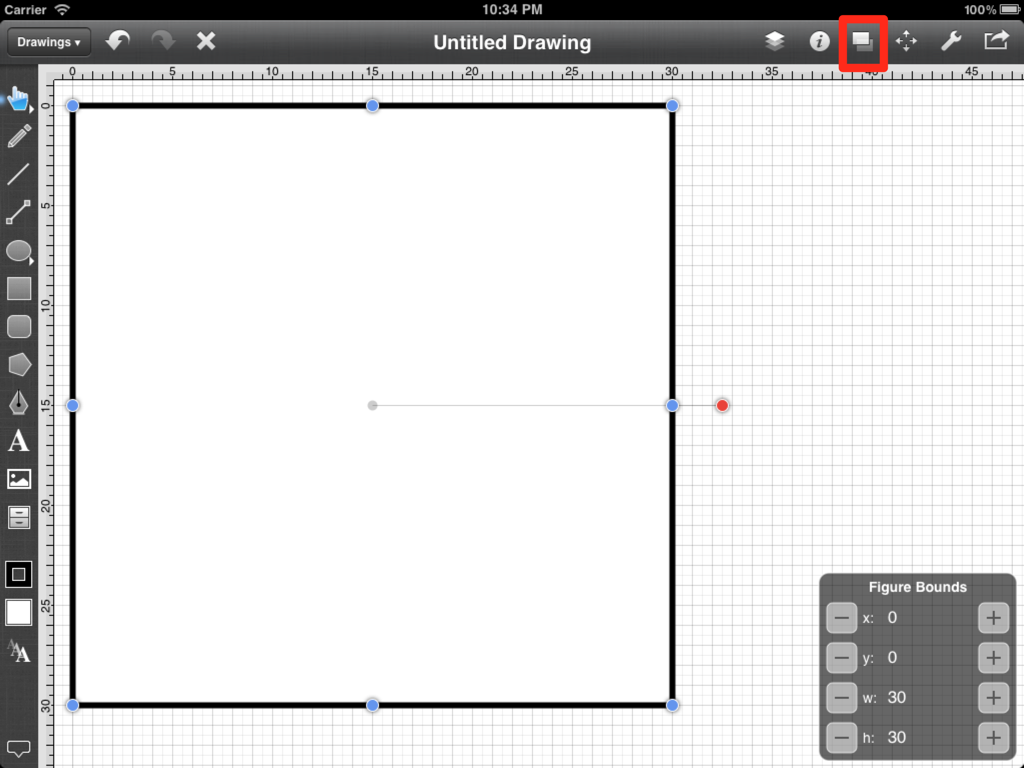
Third, tap on the Lockoption in the Arrangement Menu to lock the shape.
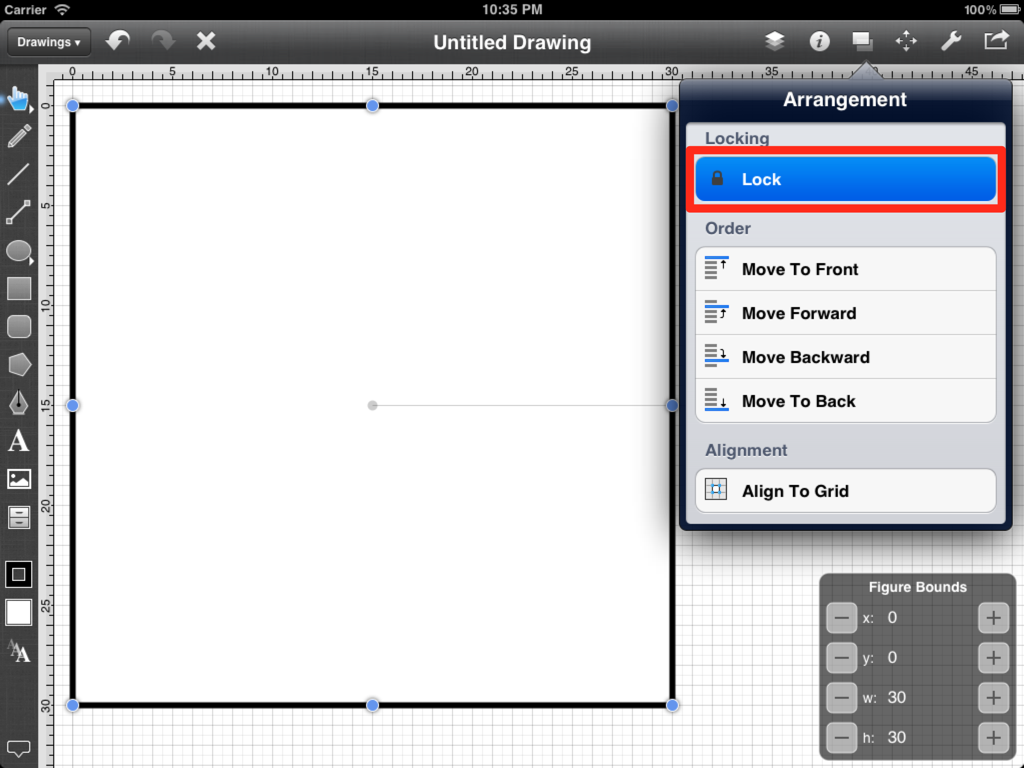
After the shape has been locked, the options in the Arrangement Menu will change.
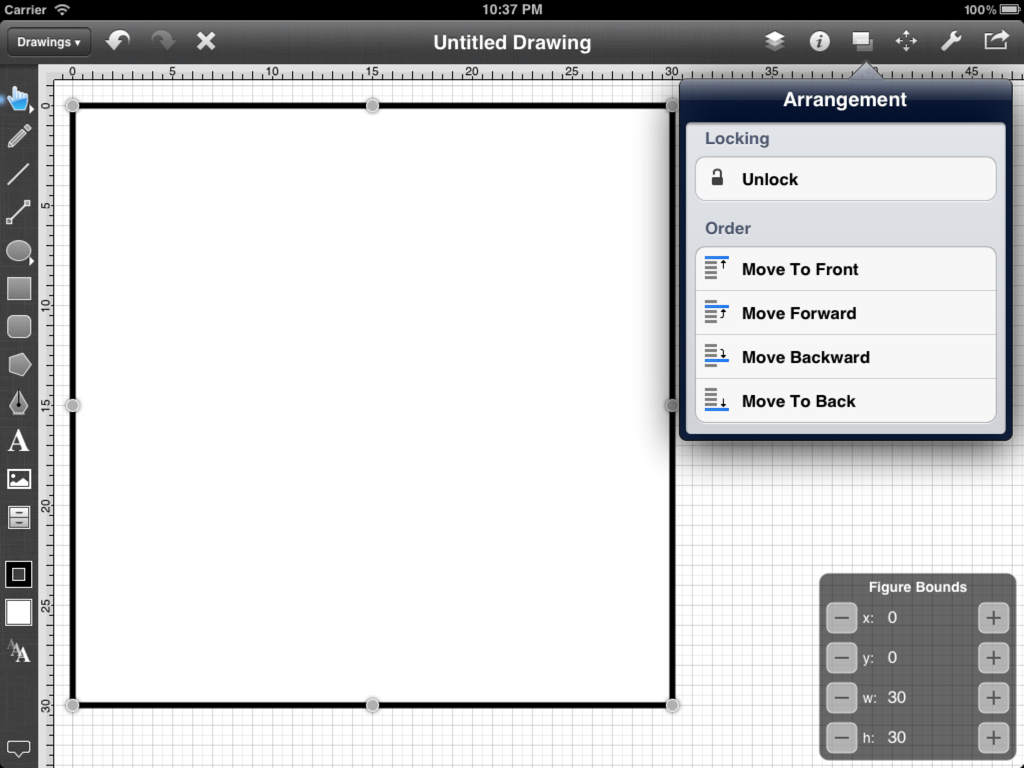
This is because all of the menus in TouchDraw are _contextual_and only show valid options that apply to the currently selected figure(s).
Second, once the Arrangement Menu has been dismissed, you will notice the handles for the shape are no longer blue and have changed to gray. This is a visual indication that the currently selected shape is locked and cannot be moved.